How to Upgrade or downgrade the WordPress version using WP CLI
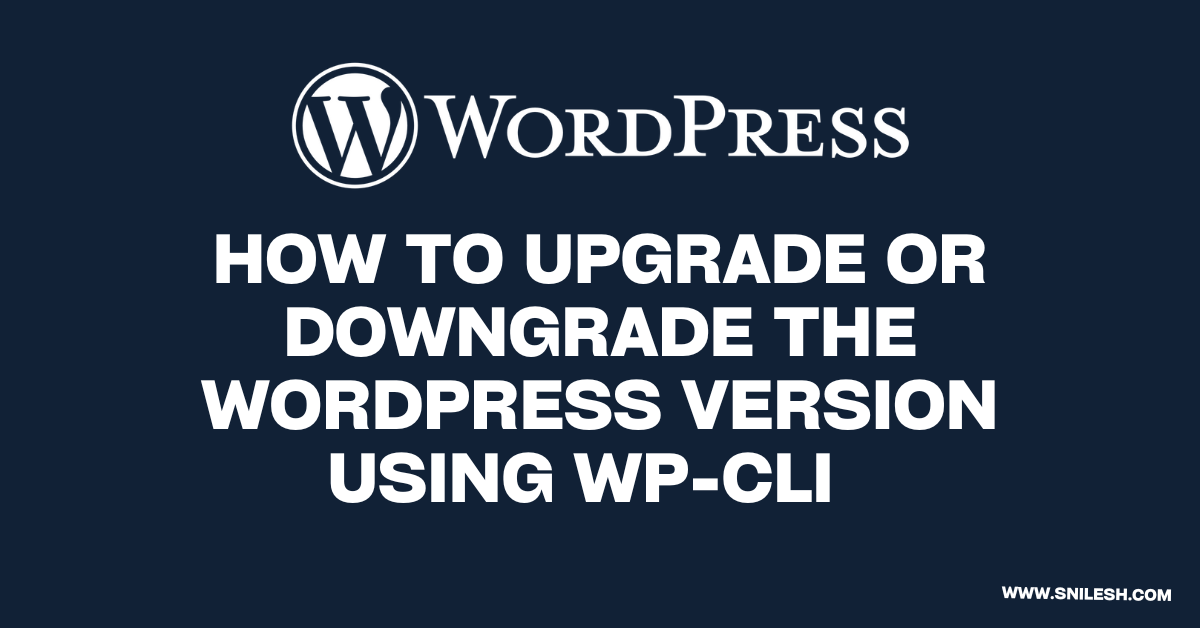
Keeping your WordPress installation up-to-date is essential for maintaining security, performance, and compatibility. However, there might be situations where you need to downgrade your WordPress version—for example, to resolve plugin conflicts or test compatibility. WP-CLI, a powerful command-line interface for WordPress, simplifies this process. In this guide, we’ll walk you through the steps to upgrade or downgrade your WordPress version using WP-CLI.
Prerequisites
Before proceeding, ensure the following:
- You have SSH access to your WordPress hosting environment.
- WP-CLI is installed on your server. You can verify this by running
wp --infoin your terminal. - You have a complete backup of your WordPress files and database. Tools like UpdraftPlus or BackupBuddy can help streamline this process.
How to Check Your Current WordPress Version
To view the current WordPress version installed, run:
wp core versionThis command will display the version of WordPress currently running on your site.
Upgrading WordPress Using WP-CLI
To upgrade WordPress to the latest version, follow these steps:
- Update Core Files Run the following command:
wp core updateThis command fetches and installs the latest stable version of WordPress.
- Update the Database Sometimes, a WordPress core update may require database changes. You can update the database by running:
wp core update-dbThis ensures your database schema is compatible with the new version.
Downgrading WordPress Using WP-CLI
If you need to revert to an earlier version of WordPress, follow these steps:
- Specify the Target Version Decide which WordPress version you want to install. You can find a list of all WordPress versions here.
- Download and Install the Target Version Run the following command, replacing
X.Y.Zwith the desired version number:
wp core update --version=X.Y.Z --forceThe --force flag ensures WP-CLI overwrites the existing core files.
- Update the Database After downgrading, run the database update command to ensure compatibility:
wp core update-dbVerify Your WordPress Version
After upgrading or downgrading, confirm the changes by running:
wp core versionThis will display the currently installed WordPress version.
Best Practices and Tips
- Always Backup: Creating a backup before making any changes ensures you can restore your site if anything goes wrong.
- Test in a Staging Environment: Before making changes to your live site, test the upgrade or downgrade process in a staging environment.
- Check Plugin and Theme Compatibility: Ensure all installed plugins and themes are compatible with the version you’re upgrading or downgrading to.
- Monitor Your Site: After completing the process, monitor your site for any errors or performance issues.
Conclusion
Using WP-CLI to upgrade or downgrade WordPress is a quick and efficient way to manage your site’s core version. By following the steps outlined in this guide, you can ensure a smooth transition while maintaining the security and functionality of your website.
To make the most of your WordPress experience, consider using Kadence themes and plugins. With Kadence, you can create beautiful, fast, and feature-rich websites effortlessly. Explore Kadence today and elevate your WordPress journey!